How to enable find my device feature on Windows 11
On Windows 11, you can enable the "Notice my device" feature to locate your laptop, tablet, or desktop computer anywhere it might be if it gets lost or stolen.
The feature works past leveraging your Microsoft account's ability to sync information to the cloud. When you turn on "find my device," Windows 11 will periodically send the device's (approximate) physical location to Microsoft. If your computer ever gets lost or stolen, you can log into your Microsoft account online to find out the concluding known location recorded to help you locate the device.
In this Windows eleven guide, we will walk you through the steps to enable, use, and disable the notice my device feature.
- How to enable find my device on Windows xi
- How to locate list device on Windows eleven
- How to disable find my device on Windows 11
How to enable find my device on Windows 11
To enable the "Discover my device" characteristic on Windows 11, utilize these steps:
- Open Settings.
- Click on Privacy & security.
-
Under the "Security" department, click the Discover my device page.
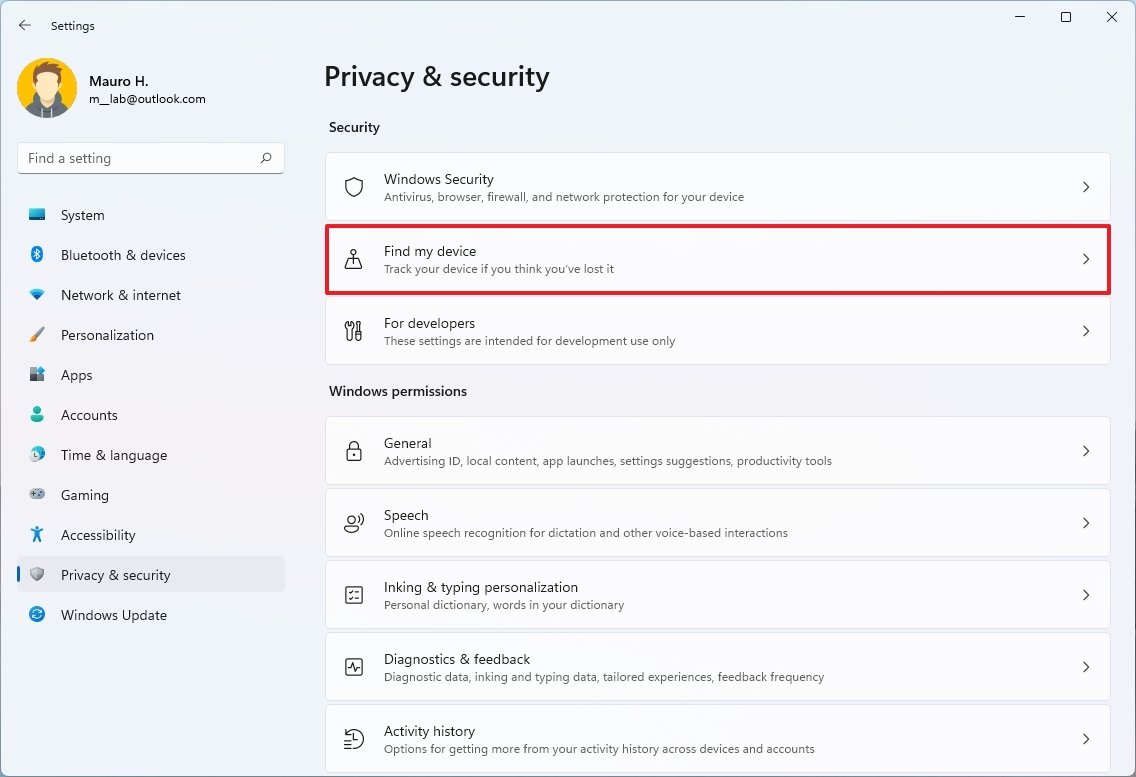 Source: Windows Primal
Source: Windows Primal -
Plow on the Notice my device toggle switch.
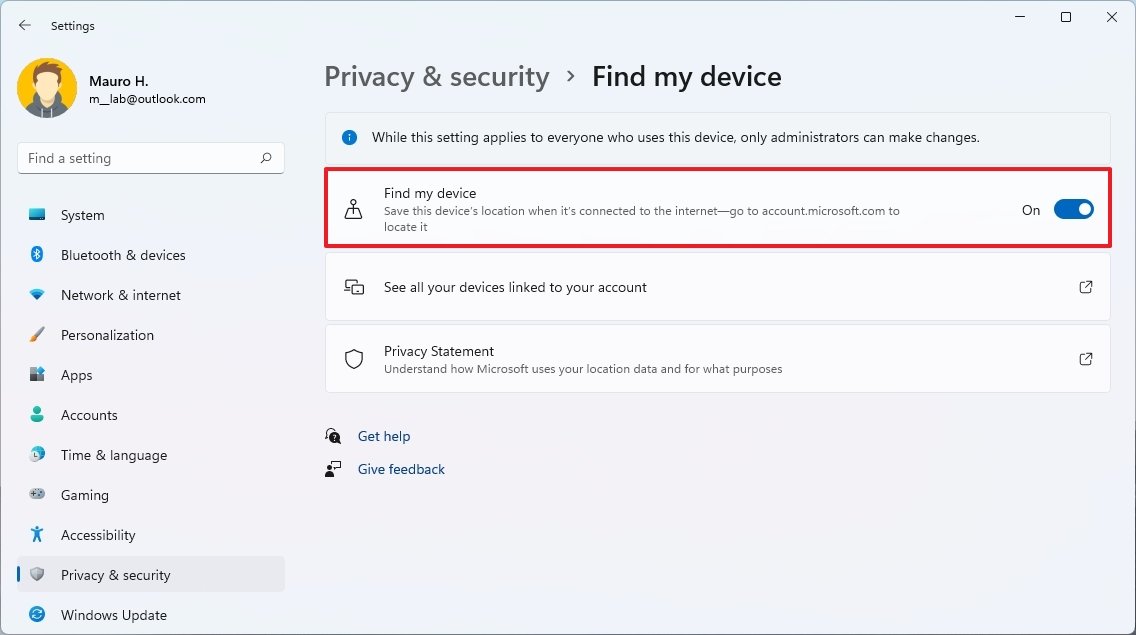 Source: Windows Key
Source: Windows Key
Once you complete the steps, Windows 11 will proactively send the device's gauge location to your Microsoft account in case y'all demand the information to find your device.
How to locate list device on Windows xi
To find a laptop or desktop computer through the Microsoft service, use these steps:
- Open Settings.
- Click on Privacy & security.
-
Under the "Security" section, click the Discover my device page.
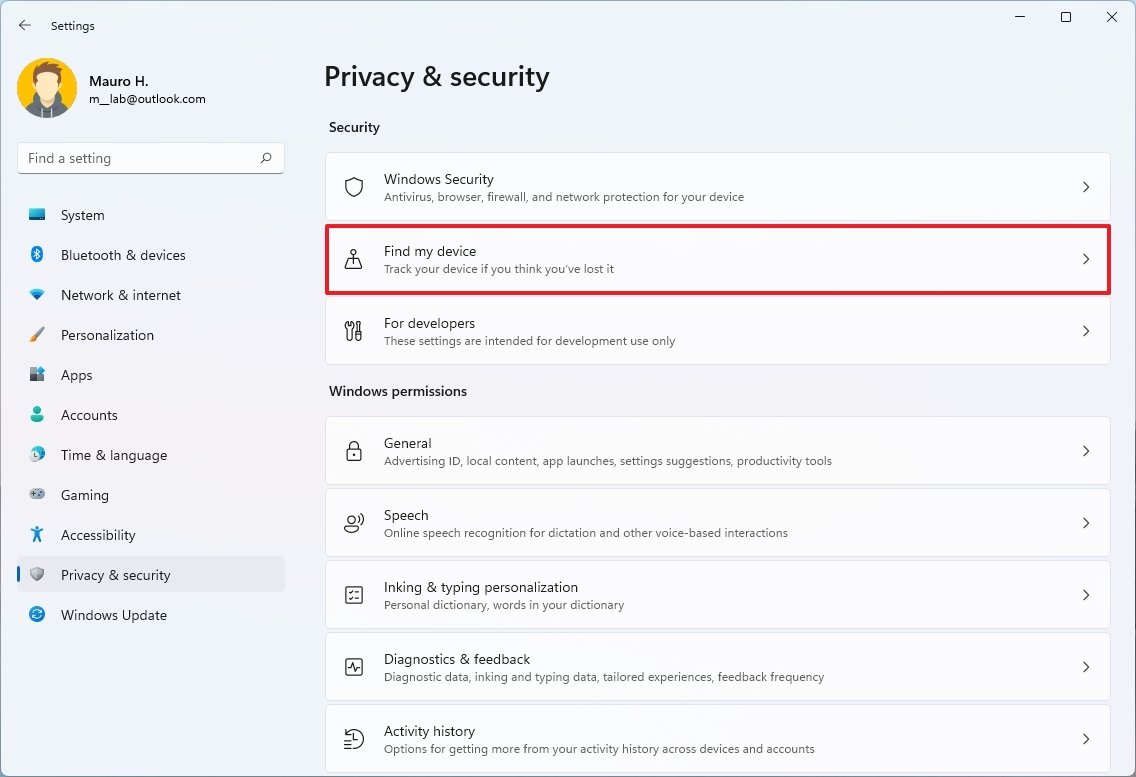 Source: Windows Primal
Source: Windows Primal -
Click the See all your devices linked to your business relationship option.
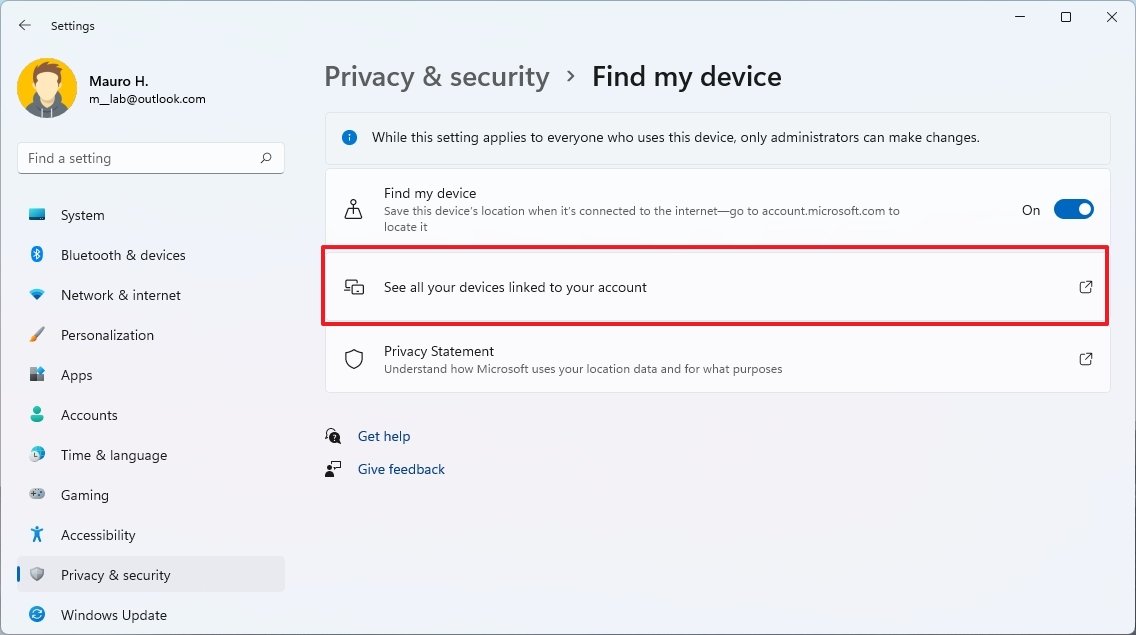 Source: Windows Central
Source: Windows Central - Sign in with your Microsoft business relationship (if applicable).
-
Under the "Devices" section, click the Find my device option under the computer you want to find.
 Source: Windows Cardinal
Source: Windows Cardinal -
Confirm the final known location.
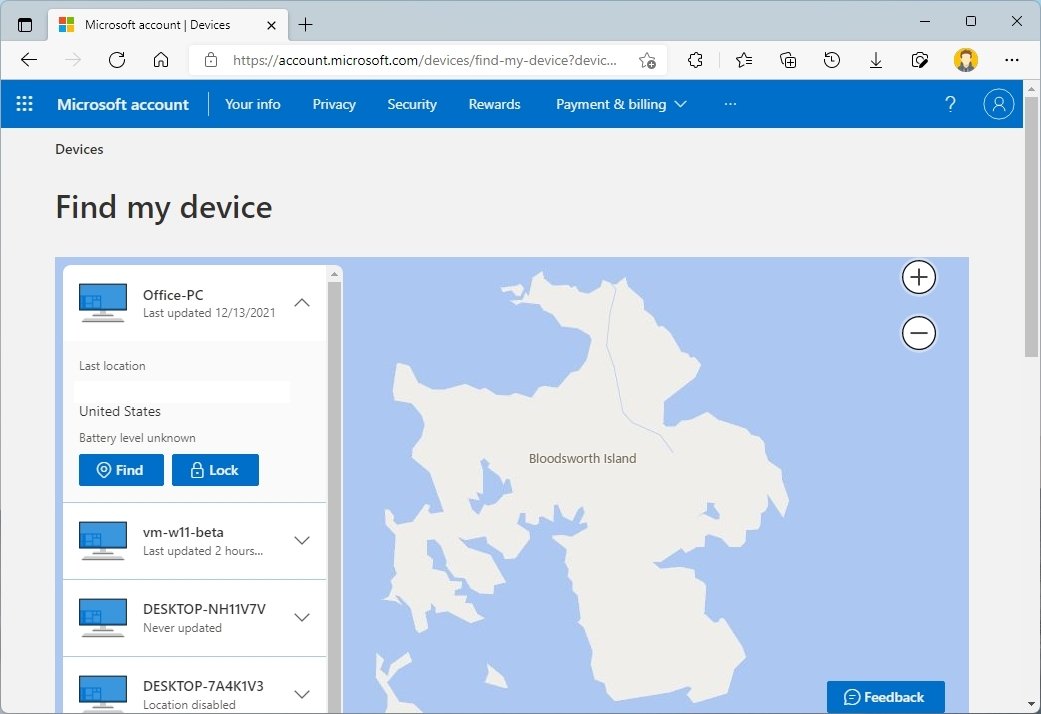 Source: Windows Cardinal
Source: Windows Cardinal -
(Optional) Click the Discover button to retrieve the electric current location.
Quick note: This feature will only work if the computer is connected to the network.
After y'all complete the steps, you volition have a good idea of where the laptop is located to help you find it. Notwithstanding, this service merely provides an approximate location, which may non ever exist accurate.
How to disable find my device on Windows 11
To disable the "Find my device" feature on Windows 11, utilise these steps:
- Open Settings.
- Click on Privacy & security.
-
Under the "Security" section, click the Notice my device folio.
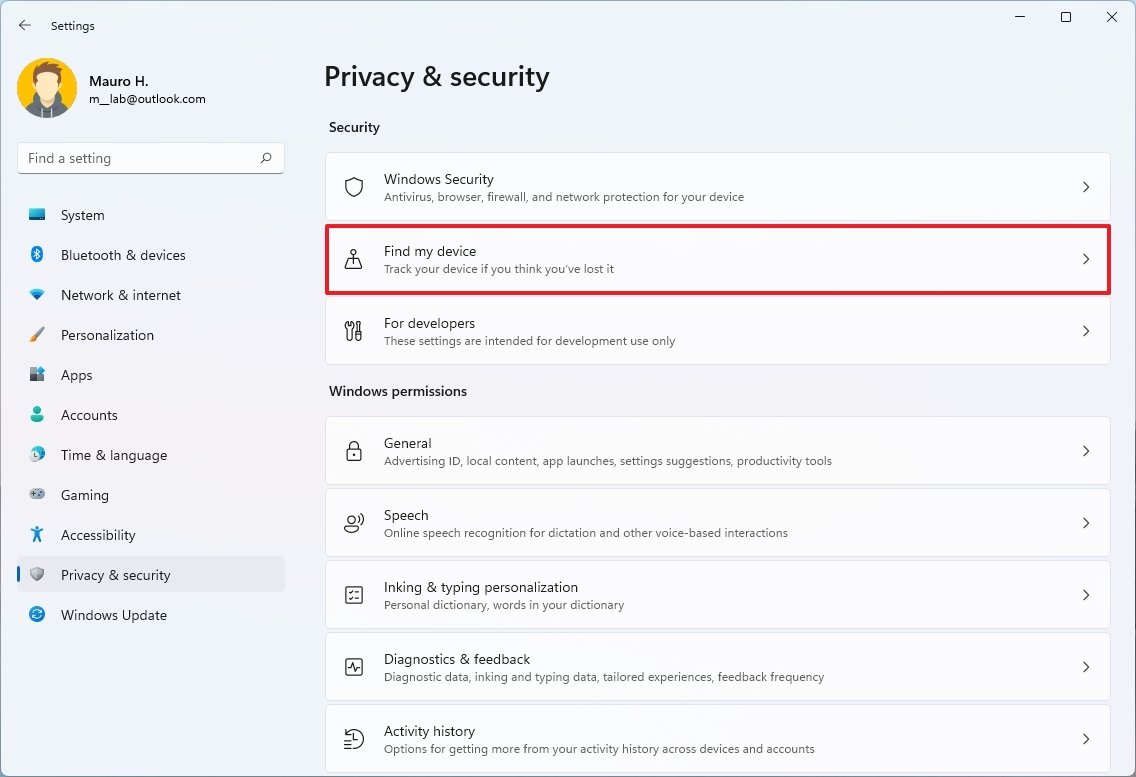 Source: Windows Cardinal
Source: Windows Cardinal -
Turn off the Find my device toggle switch.
 Source: Windows Central
Source: Windows Central
Once you complete the steps, the characteristic volition no longer monitor and save the device location on your Microsoft account, improving your privacy.
More Windows resources
For more helpful articles, coverage, and answers to mutual questions nearly Windows x and Windows xi, visit the following resources:
- Windows 11 on Windows Central — All y'all need to know
- Windows 11 help, tips, and tricks
- Windows 10 on Windows Cardinal — All you demand to know
Source: https://www.windowscentral.com/how-enable-find-my-device-feature-windows-11
Posted by: hubbardhithorable.blogspot.com








0 Response to "How to enable find my device feature on Windows 11"
Post a Comment